고정 헤더 영역
상세 컨텐츠
본문
Mac 기반(Mac Mini M1) 설정은 다음을 참조해주세요.
[Mac OS] 애플M1 맥미니, 파이썬 개발 가상환경 설치/설정 하기
1. macOS 패키지 관리자 Homebrew 설치 Homebrew는 Apple(또는 Linux 시스템)에서 제공하지 않는 유용한 패키지 관리자를 설치합니다. 패키지 설치 스크립트 아래 스크립트를 커맨창에서 복붙하여 실행해
scv-life.tistory.com
개요
파이썬 설치는 크게 일반적인 파이썬 배포판과 아나콘다라는 두가지 설치 방식으로 나눌 수 있습니다.

만약 과학, 수학등의 복잡한 계산식 또는 인공지능, 빅데이터 관련 개발을 해야하는 경우, 아나콘다에 포함된 라이브러리들을 이용하여 패키지를 설치/설정하는 것이 매우 편하기 때문에 아나콘다를 이용하여 설치하는 것을 추천드립니다.
Python 파이썬과 아나콘다
지난 포스트에서 파이썬이 무엇인지 가볍게 알아보았다. 이번 포스트에서는 파이썬을 어떻게 설치하는지와 아나콘다에 내장된 주피터 노트북 실행 방법 등에 대해 알아보자. 파이썬(Python)
gooopy.tistory.com
하지만 불필요한 패키지들이 설치되는 것을 제외하고
여기에서는 파이썬 배포판을 이용한 설치방식과 더불어 virtualenvwrapper를 설명드리고자 합니다.
파이썬 배포버전 설치
1. python 설치파일 다운로드
- 파이썬 배포 공홈에서 자신이 원하는 특정 버전의 파이선을 다운로드 받습니다.
- www.python.org/downloads/
Download Python
The official home of the Python Programming Language
www.python.org

- 파이썬 설치파일 실행
- 설치할때 그림2처럼 설정 위치를 확인해주시고 윈도우 PATH 환경설정을 클릭 해줍니다.


- 파이썬 설치결과를 확인하기 위해 윈도우 CMD에서 파이썬을 실행합니다.

2. 파이썬 (윈도우)환경 변수 설정
- 윈도우 환경변수 설정창으로 이동합니다.
- 환경변수 설정창으로 이동하기 위해 다음과 같이 진행합니다.
- 그림5와 같이 윈도우의 실행창(win + r 키)을 띄우고 sysdm.cpl 을 입력하고 확인을 누릅니다.
- 그러면 그림6과 같은 시스템속성창이 뜹니다.
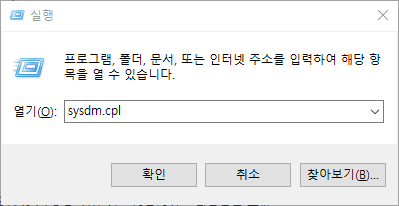
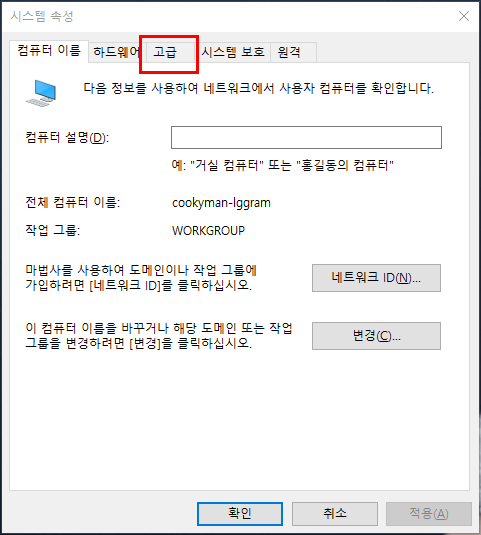
- 그림7과 같이 시스템 속성의 고급탭으로 이동하여 환경변수를 클릭합니다.

- 다음 그림8과 같이 환경변수에 PYTHON36 사용자변수를 추가해줍니다.
- PYTHON36 환경변수로 추가해주는 이유는 파이썬버전별로 환경설정을 개별로 추가해줄수 있기 때문 입니다.
- PYTHON36 환경변수 값은 다음과 같습니다.
PYTHON36 C:\Users\<username>\AppData\Local\Programs\Python\Python36-32
- 아래 그림과 같이 유저 또는 시스템환경변수 Path에 PYTHON36 관련 환경설정을 추가해줍니다.
%PYTHON36%\Scripts\nt
%PYTHON36%\Scripts
%PYTHON36%\Libs
%PYTHON36%
3. 가상환경 설치/설정 (VirtualenvWrapper 설치하기)
- 다음과 같이 virtualenv와 virtualenvwrapper-win 을 설치해줍니다.
# virtualenv와 virtualenvwrapper 설치
pip install virtualenv virtualenvwrapper-win
- 파이썬 가상환경 만들기 : mkvirtualenv 명령어
> mkvirtualenv 원하는_가상환경_이름
- 만들어진 파이썬 가상 개발환경 확인하기
> workon
- 특정 가상개발환경으로 진입하기
> workon freebooks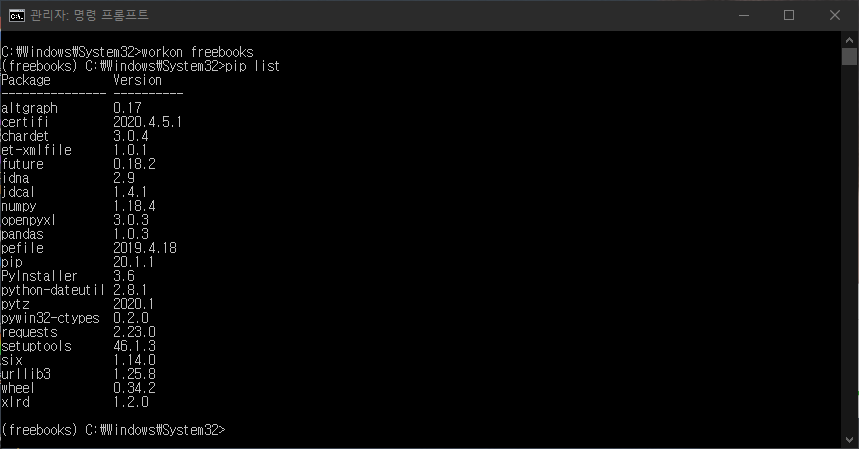
Pycharm 개발툴과 가상환경 연동
VirtualenvWrapper 를 이용하여 만들어진 가상개발환경을 파이참에 적용하기 위해서는 두가지 방법이 있습니다. 먼저 신규프로젝트를 생성할때 적용하는 방법과 이미 설정된 환경에서 변경하는 방법이 있습니다.
1. 신규 프로젝트를 생성하면서 적용하는 방법
- 신규프로젝트를 생성하면서 기존 개발환경을 설정할 수 있습니다.
- 또는 파이참 자체에서 virtualenvwrapper처럼 만들어 사용할 수 있습니다.
- 하지만 파이참에서 지원하는 가상환경은 가끔 라이브러리 에러가 발생되거나 가상환경을 관리하기 어렵기 때문에 본문의 설명처럼 virtualenvwrapper를 이용하여 관리하도록 합니다.

- 신규 프로젝트를 생성하면 다음 그림-13과 처럼 설정화면이 뜨며, 아래 그림처럼 location과 프로젝트명을 설정해주시고 existing interpreter의 "..."을 클릭하여 가상환경의 python.exe 위치를 선택해주시면 되겠습니다.
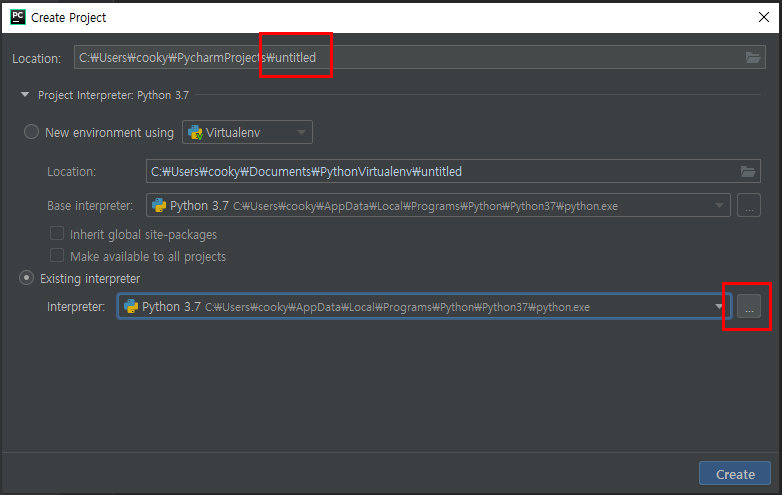
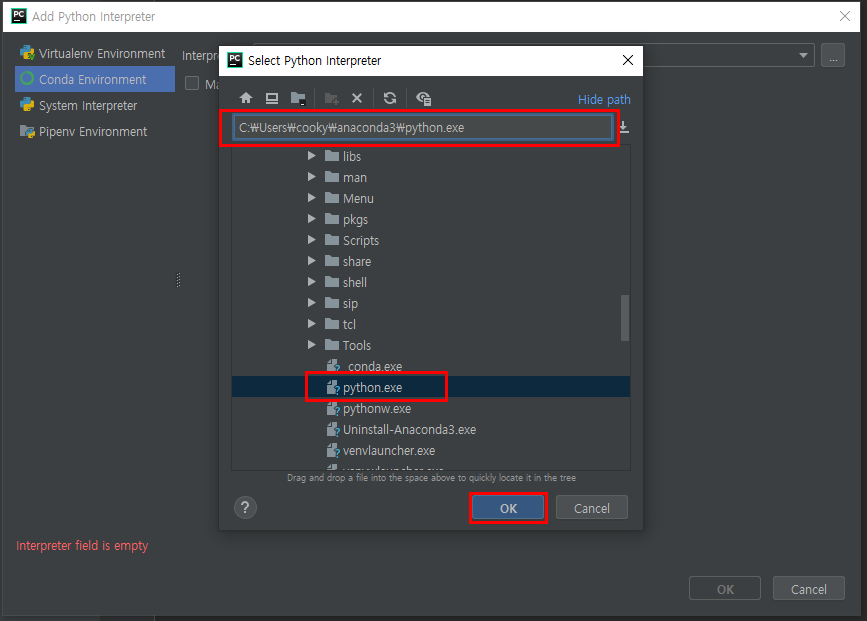
2. 기존 개발환경을 바꾸는 방법
- 만약 git을 통해 프로젝트를 다운받거나 복사할 경우,
- 파이썬의 개발환경을 설정은 다음 그림15처럼 "메뉴 -> Settings"으로 이동하여 그림16처럼 파이썬 개발환경을 설정해줍니다.


- 만약 그림16에서 Project Interpreter에 만들어진 파이썬 가상개발환경이 보이지 않는다면 그림 17처럼 기어박스(설정)을 클릭하여 추가 해줍니다.


- 항목(1)에서 가상환경을 선택해줍니다.
- 만약 항목이 보이지 않을 경우, 마찮가지로 다시 항목(2)를 클릭하여 본인이 원하는 파이썬가상환경을 찾아 추가해줍니다.

'아만다's 강좌 > 파이썬 YouTube 뮤직 플레이어 개발강좌' 카테고리의 다른 글
| 파이썬으로 VLC미디어플레이어 컨트롤하기 고급편 (2) | 2021.05.05 |
|---|---|
| 파이썬으로 VLC미디어플레이어를 컨트롤 하기 기초편 (0) | 2021.05.03 |
| 파이썬과 VLC 미디어 플레이어 (6) | 2021.05.02 |
| 파이썬으로 YouTube 요리하기 (pafy 패키지 사용법) (0) | 2021.05.01 |
| 구글 개발자콘솔, Youtube Data API v3 키 생성 (0) | 2021.04.26 |





댓글 영역