고정 헤더 영역
상세 컨텐츠
본문
목적
킥스타터와 같은 SOHO 사무실에서 직원들끼리 업무파일을 공유하는 방법을 제시하고자 합니다.
주의 : 해당 방법은 보안에 취약할 수 있기 때문에 자료의 중요도에 따라 내부인트라넷에서만 사용하는 것을 권장해 드립니다.
환경구성(시스템구성)
1. Everything 이란?
Everything은 파일 이름으로 파일과 폴더를 실시간으로 찾아주는 윈도 검색 엔진입니다.
윈도 검색과 달리 Everything은 처음에 컴퓨터에 있는 모든 파일과 폴더를 보여줍니다(그래서 이름이 그렇습니다).
검색 필터를 입력해 무슨 파일과 폴더를 보여줄지 거릅니다.
보다 상세한 내용은 아래링크를 참조해주세요
자주 묻는 질문 - voidtools
자주 묻는 질문 Everything Everything이 뭔가요? Everything은 파일 이름으로 파일과 폴더를 실시간으로 찾아주는 윈도 검색 엔진입니다. 윈도 검색과 달리 Everything은 처음에 컴퓨터에 있는 모든 파일과
voidtools.com
2. Everything 설치
voidtools 홈페이지에서 직접 다운로드 받아서 설치하는 것을 권장해 드립니다.
설치는 setup 파일을 이용한 설치형과 실행파일만 받아서 사용할 수 있는 포터블용이 있습니다.
여기에서는 설치형으로 진행합니다.
voidtools.com/ko-kr/downloads/
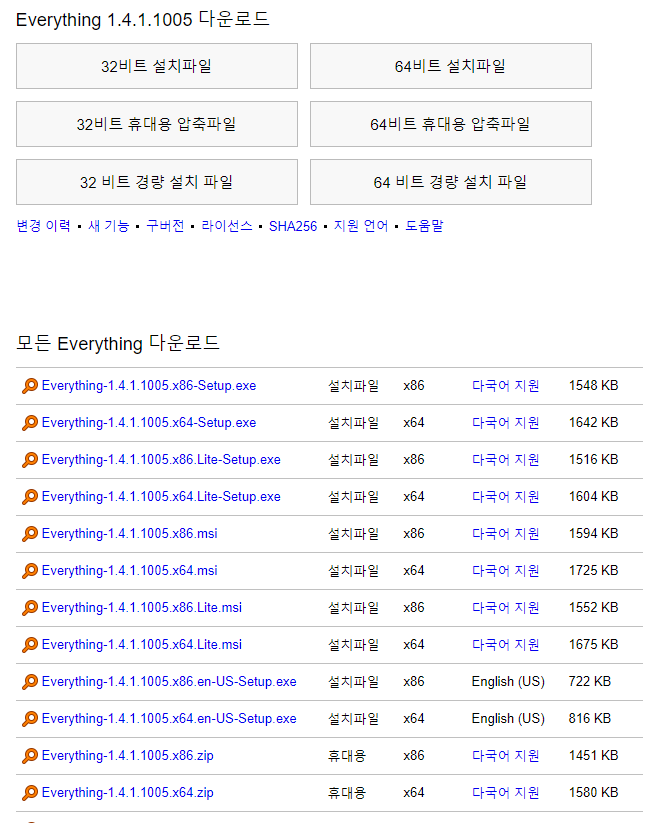
- 자신의 플랫폼에 맞춰 최신 버전을 다운 받습니다. (요즘은 x64 플랫폼이 대부분이죠.)
- 설치파일을 클릭하면 다음과 같은 설치화면이 뜨게되며 안내에 따라 기본설치를 해줍니다.
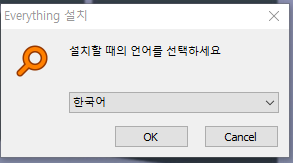
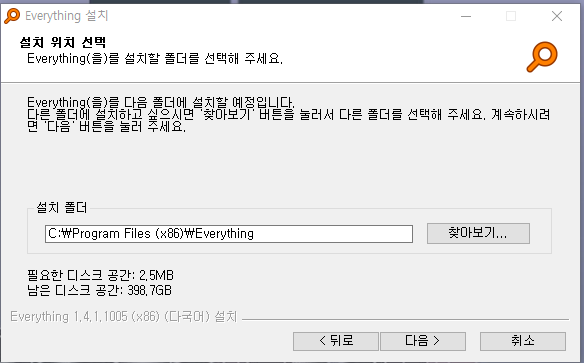
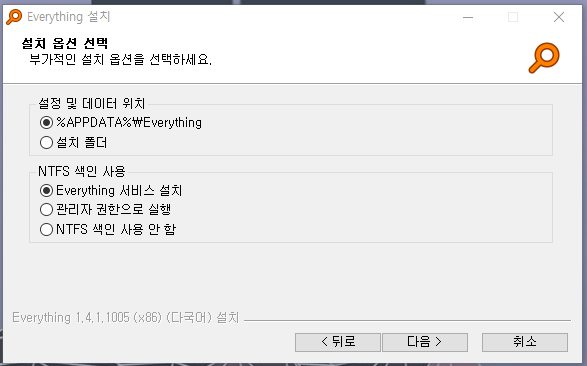


2. Everything 기본 설정
- 설정창 진입 방법
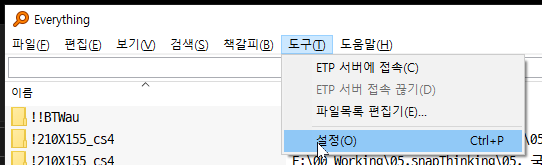
- 일반 설정은 자신의 취향에 따라 설정을 해주시면 됩니다.
- 저 같은 경우는 선택된 파일의 시간과 경로명을 확인하기 쉽게 "전체행"설정과 "우클릭"메뉴설정을 해둡니다.
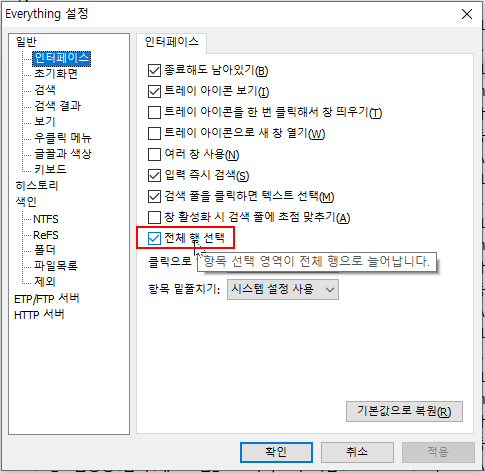


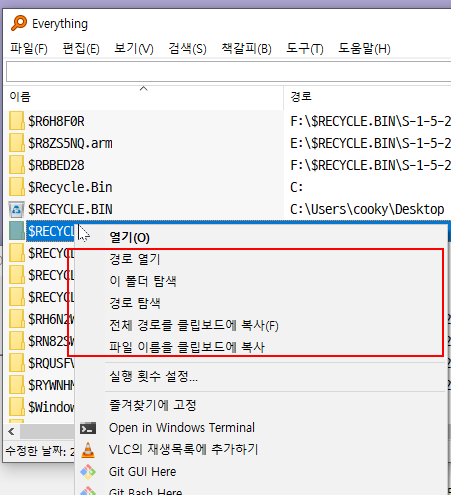
3. NAS 파일서버의 파일을 Everything으로 빠르게 검색하기
- 그림과 같이 파일탐색기를 열어 "내PC"를 우클릭하여 그림과 같이 "네트워크 드라이브 연결"을 선택해줍니다.
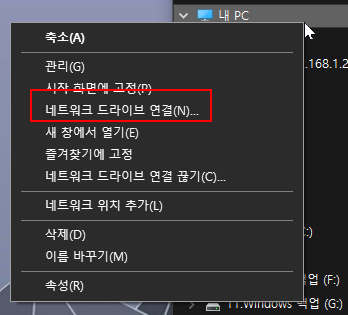
- 네트워크 드라이브연결 창이 뜨면 아래 그림과 같이 NAS주소 및 경로를 입력해줍니다.
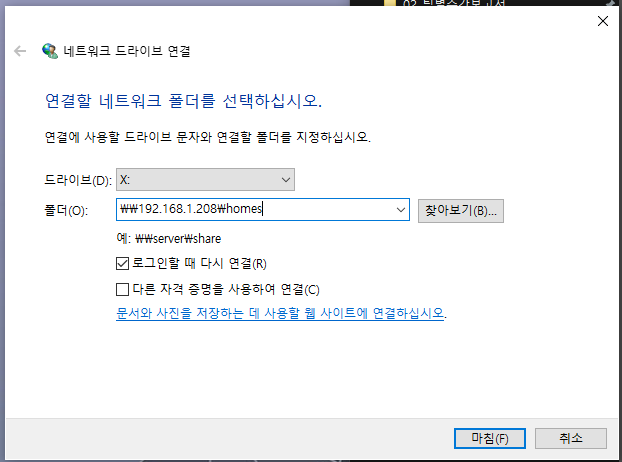
- 연결이 완료되면 아래 그림과 같은 결과를 파일탐색기창에서 볼 수 있습니다.

- 네트워크 드라이브의 Everything 파일 인덱싱 설정
- NTFS파일시스템의 경우 자동으로 검색되지만, 네트워크드라이브는 다음 그림과 같이 폴더설정을 통해 강제로 파일인덱싱설정을 해줘야 Everything에서 검색되어 집니다.
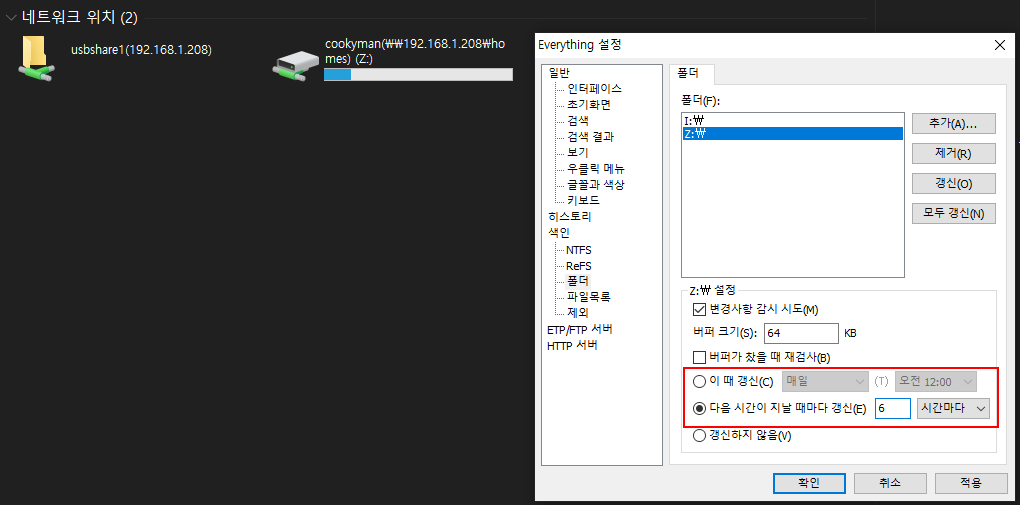
- 검색제외 항목 설정.
- Everything은 모든 시스템파일이나 임시파일까지 검색되기 때문에 검색항목을 줄이기 위해 아래 그림과 같이 제외 목록을 등록해주는것을 권장합니다.
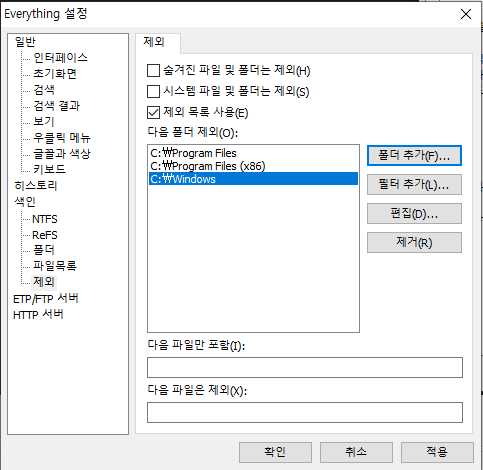
원격 파일 서버 구축
본격적으로 원격 파일 서버를 아래와 같이 구축합니다.
1. FTP파일서버 설정하기
- 원격파일서버의 가장 기본은 FTP파일서버이죠.
- 아래와 같이 ETP/FTP 서버 활성화를 체크해주시고, 접속할 계정명과 패스워드를 설정해주시면 됩니다.
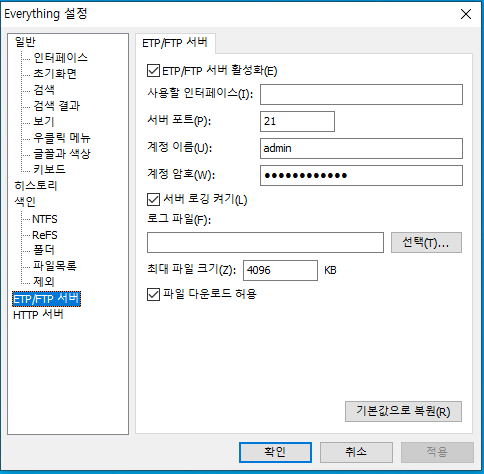
- 위 설정을 적용하면 아래와 같이 보안경고가 뜨게되는데, 그냥 "액세스 허용"을 해주시면 됩니다.
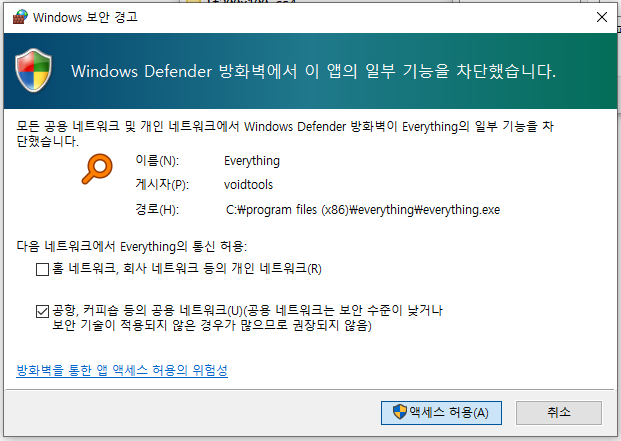
- 설정이 완료되면 다음과 같이 파일질라라는 FTP클라이언트를 이용하여 접속하여 잘되는지 확인해줍니다. :)
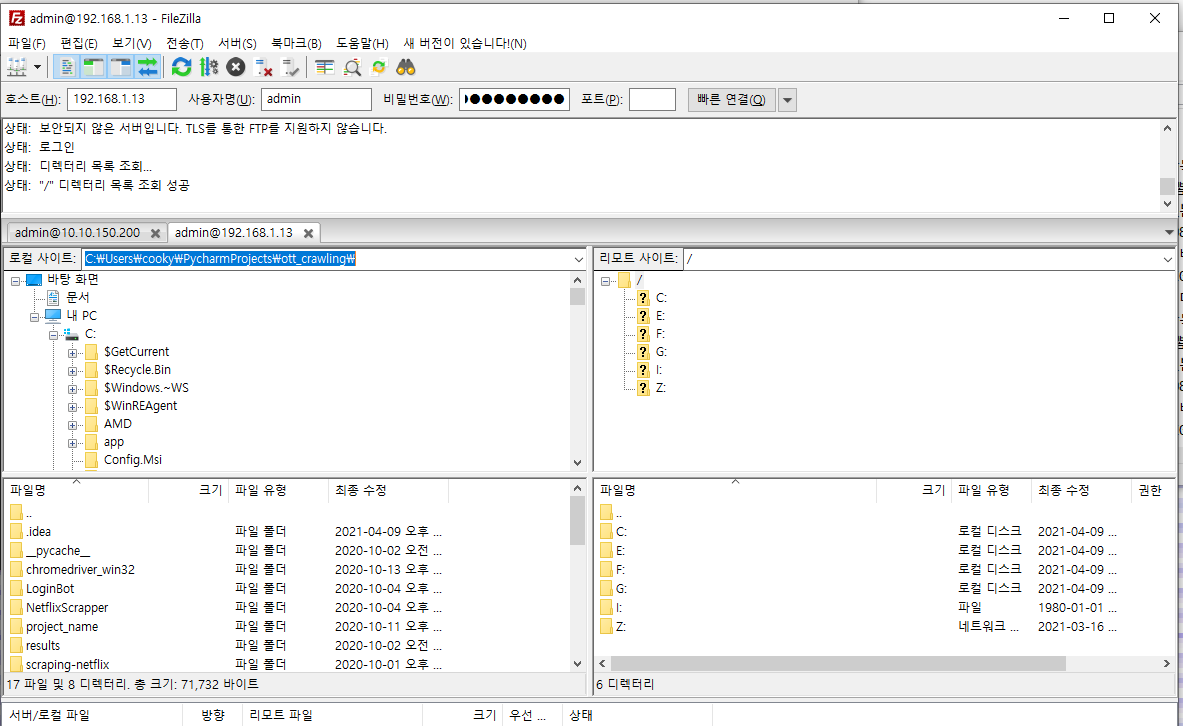
2. 웹 파일 서버 설정하기
- FTP서버설정처럼 아래 그림과 같이 "HTTP서버 활성화"를 체크하신후 계정 이름과 패스워드를 설정해주신 후 확인 버튼만 눌러주시면 됩니다.
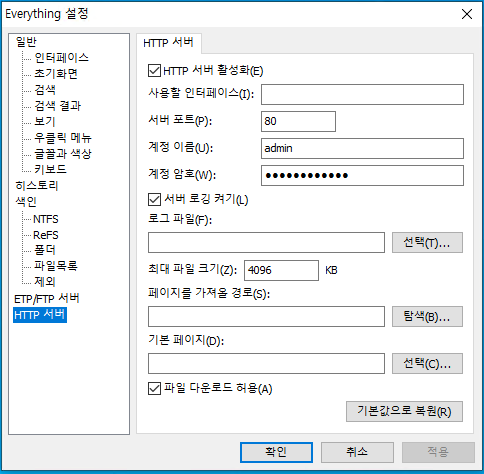
- 설정이 완료되면 해당 PC의 IP주소를 웹브라우저 주소창에 입력해주세요.
- IP정보를 잘 모르겠다면 커맨드창에서 ipconfig를 입력하거나 "네트워크상태"에서 확인해보세요.

- 아래와 같이 로그인정보를 입력해달라고 합니다.

- ID와 패스워드를 정상적으로 입력하면 아래와 같은 화면을 볼수 있습니다.
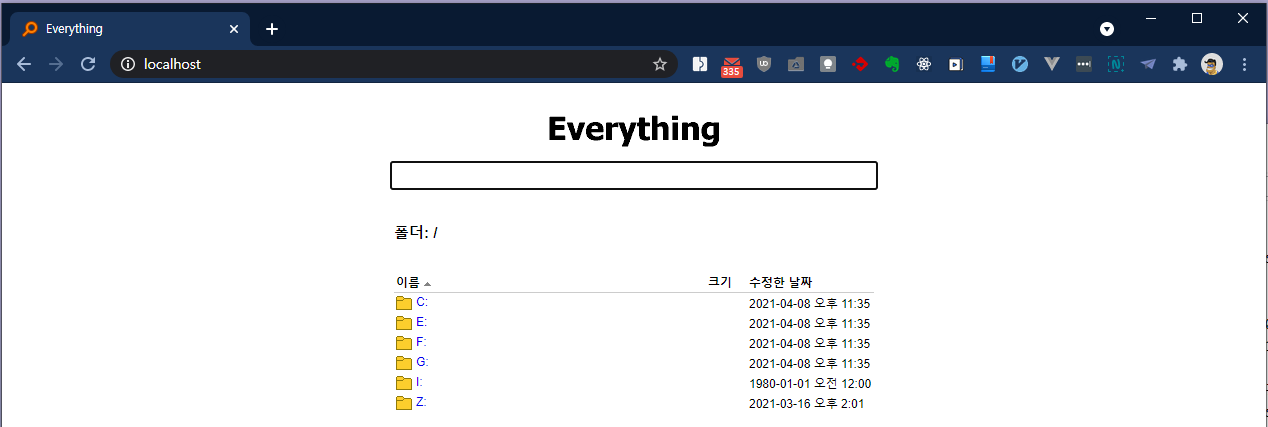
- 검색하면 아래그림과 같이 결과리스트를 빠르게 볼 수 있습니다.
- 물론 해당 리스트를 클릭하면 하위폴더로 이동하거나 파일을 다운받거나 할수있습니다. (당연히 보안에 매우 위험하겠죠?)
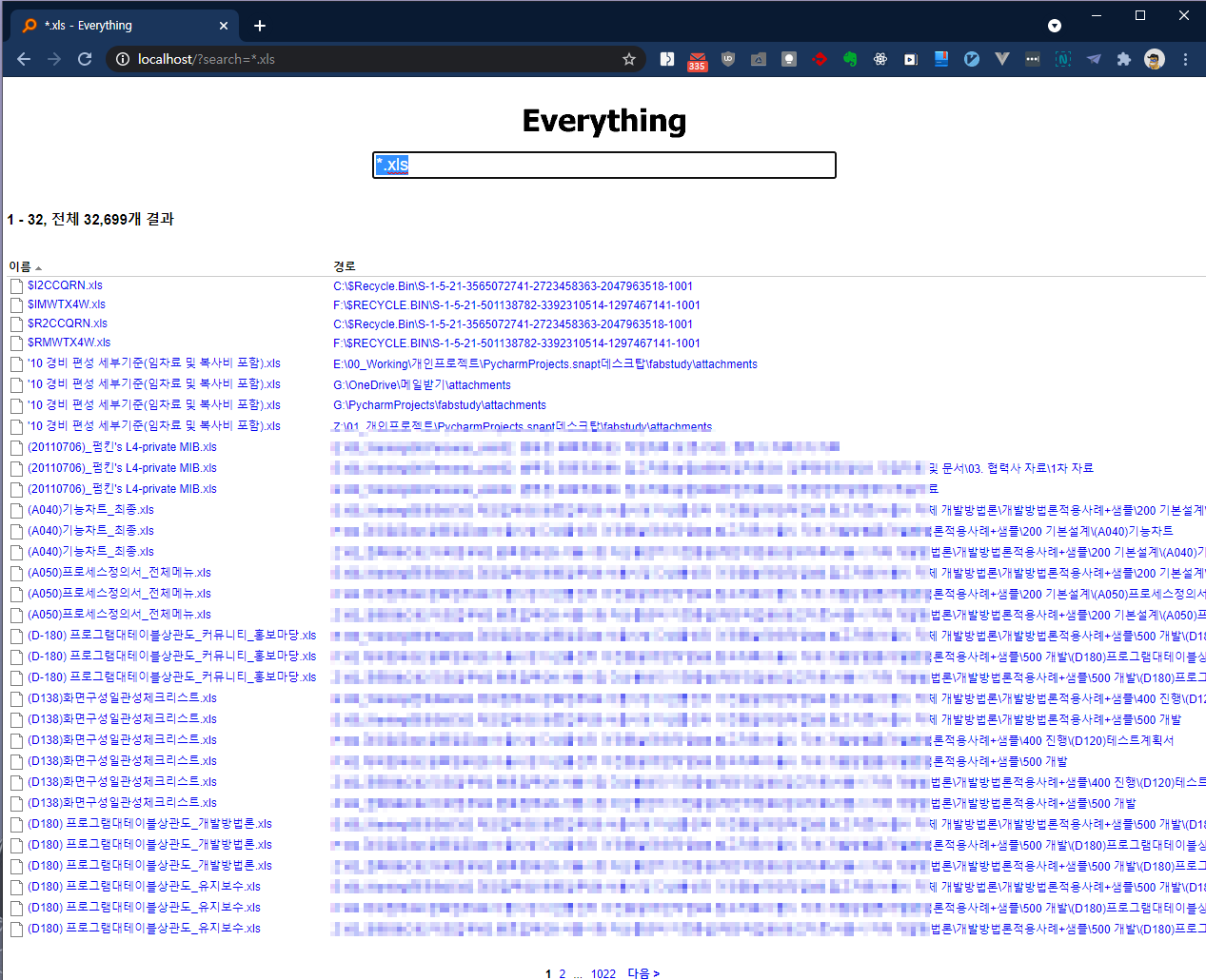
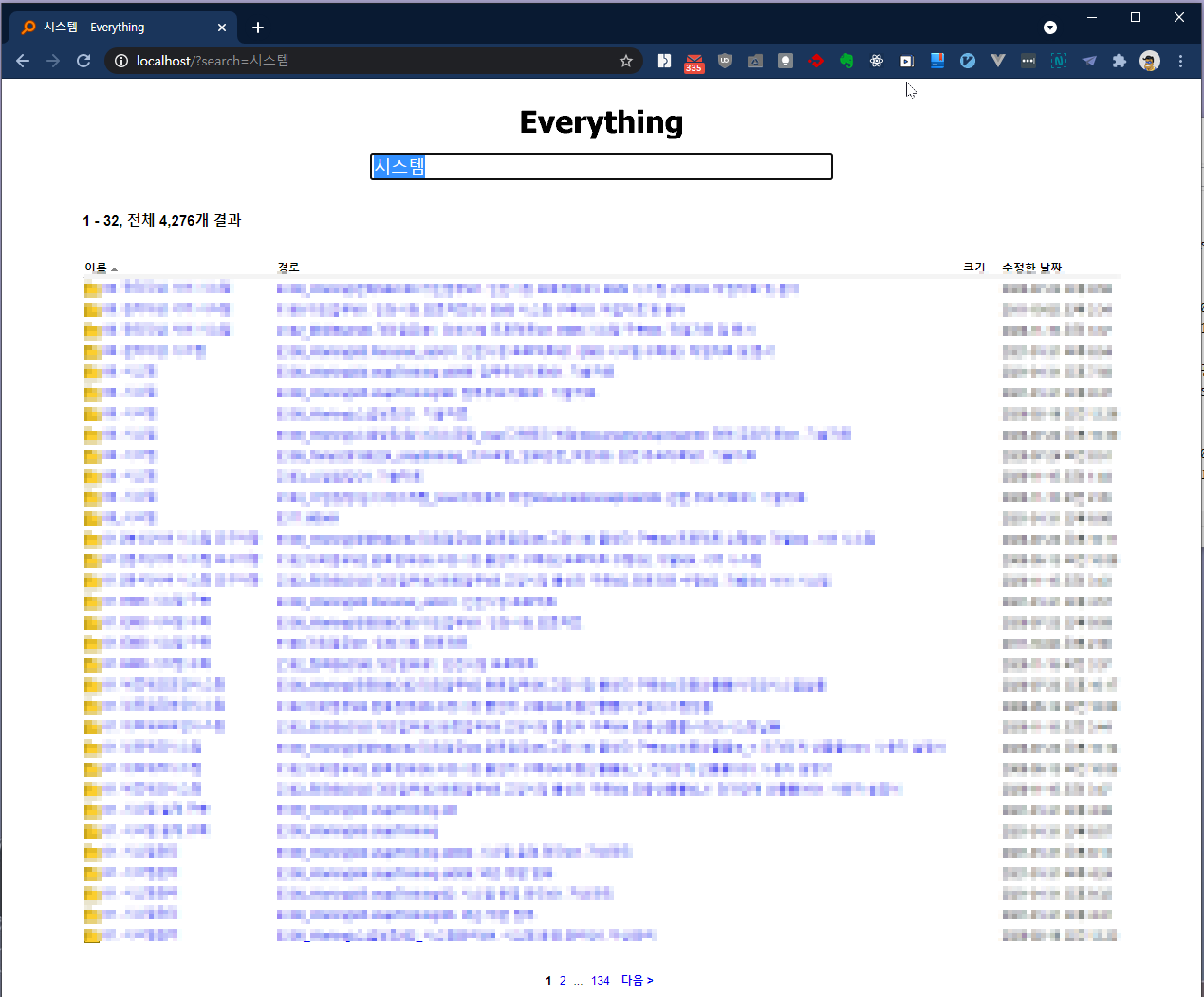
'IT응용' 카테고리의 다른 글
| PC절전모드에서 WOL(Wake On Lan)으로 깨우기 (0) | 2022.06.14 |
|---|---|
| MS원드라이브를 하드디스크처럼 네트워크 드라이브로 사용하기 (0) | 2021.03.07 |
| 키보드 웹서핑을 위한 크롬 확장툴 vimium (0) | 2021.03.04 |





댓글 영역